Ранжирование опций при помощи упорядочивания
Описание алгоритма
В алгоритме указывается набор опций. Участники должны будут расположить опции в определённом порядке, перетаскивая их мышью.
Параметры на входе
Изначально вы можете изменить текст вопроса, который будет задан участникам при анкетировании:

Далее необходимо указать набор опций — вводите по 1 опции в каждое поле и при необходимости добавляйте поля по кнопке «Добавить опцию»:
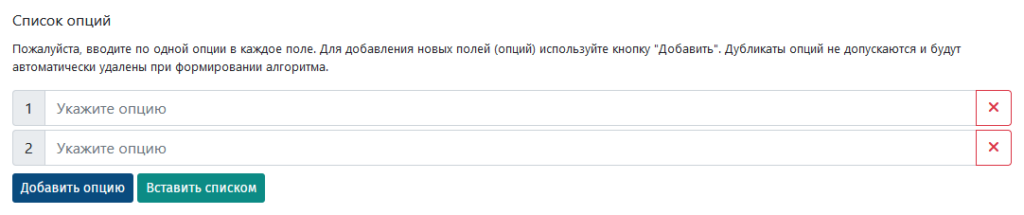
Вы также можете вставить опции списком, скопировав его из таблицы (например, Excel). Для этого нажмите на кнопку «Вставить списком»:

В представленное поле необходимо скопировать, либо ввести список опций. При необходимости, для формирования подобного списка вы можете воспользоваться алгоритмом «Формирование списка высказываний«.
Например, скопируем список из Excel:
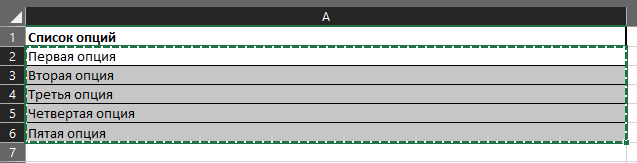
Вставим скопированный список в указанное поле и нажмём кнопку «Добавить»:
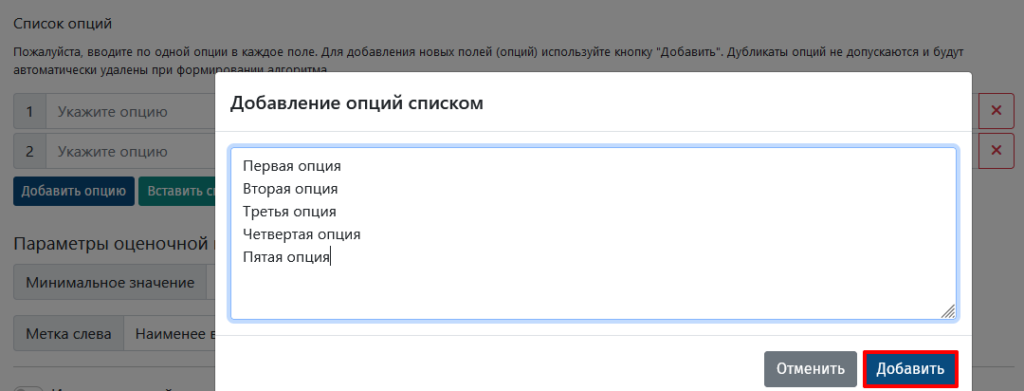
Важно: Все ранее заданные опции будут заменены теми, что вы указали в списке
Положительно отвечаем на вопрос во всплывающей форме подтверждения. И таким образом опции будут разбиты по полям:
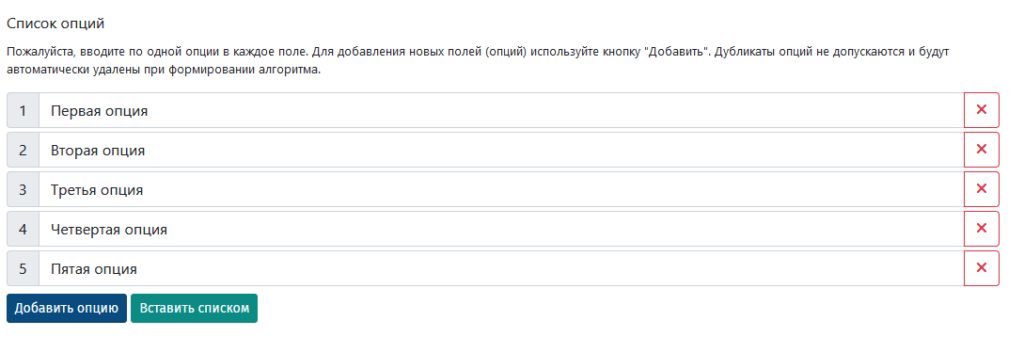
Инструкции по указанию общих параметров:
- Выбор и приглашение участников анкетирования
- Установка расписания анкетирования
- Просмотр и редактирование параметров анкетирования
Анкета для заполнения
В анкете будет представлена карточка с набором опций в виде полей, которые необходимо упорядочить посредством переноса мышью:
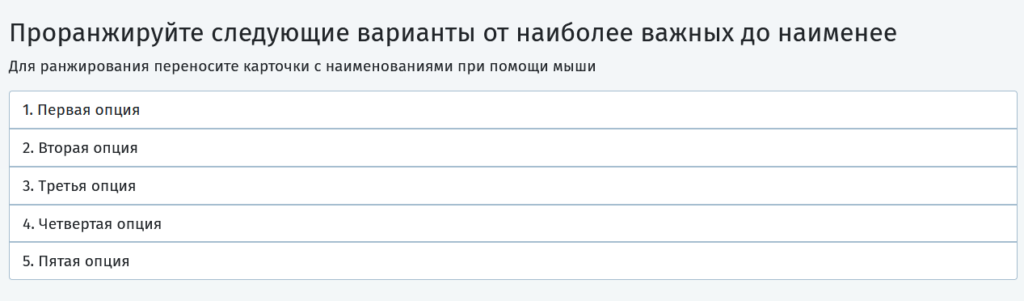
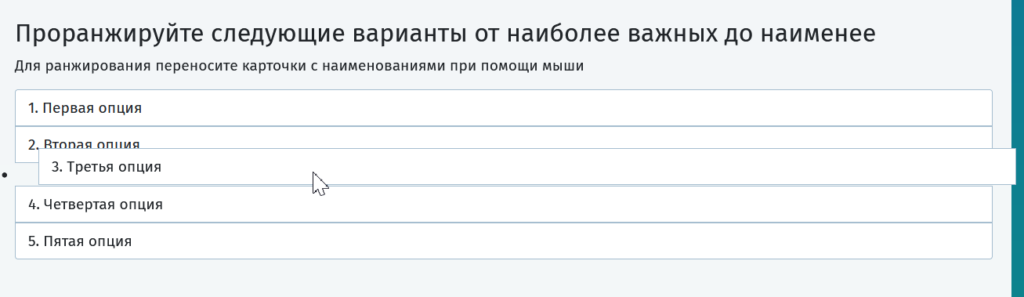
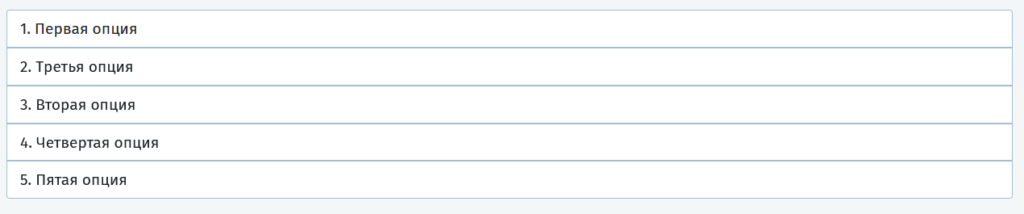
Результат работы
Когда участник отправил анкету, в разделе параметров алгоритма вы сможете просмотреть её данные в табличном виде (см. Просмотр результатов по анкетам).
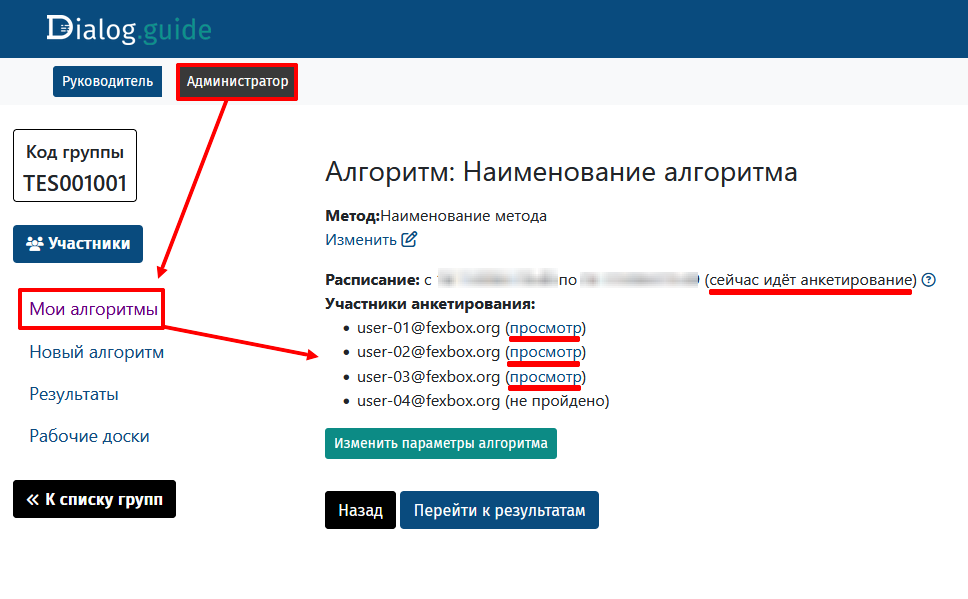
Пример подобной таблицы с результатом заполнения анкеты участником:
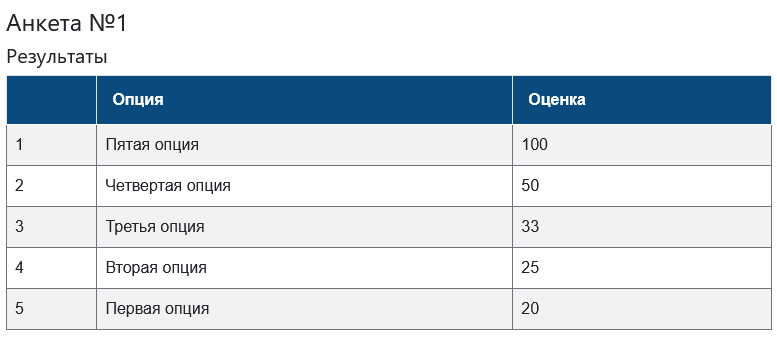
Оценка определяется как отношение 100 процентов к порядковому номеру опции. Например, если опция расположена на четвёртом месте, то её оценка будет 100 / 4 = 25%.
Итоговый результат работы будет представлен в виде таблицы со средними оценками относительно ответов участников:
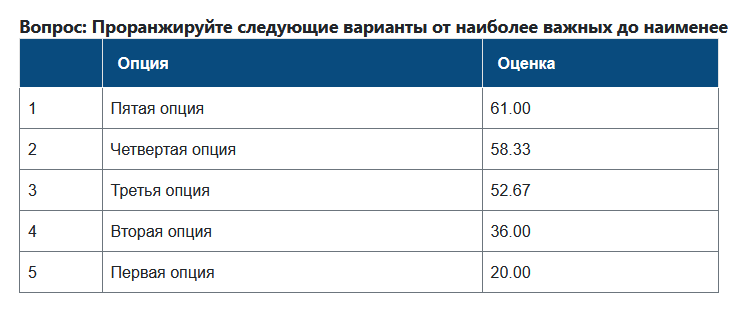
На отдельной вкладке будут представлены интерактивные диаграммы:
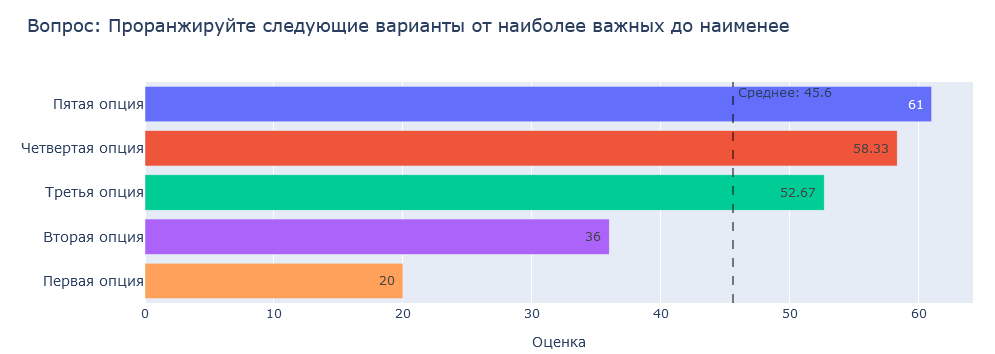
При необходимости, вы можете внести изменения в диаграмму и сохранить её в виде отдельного изображения.
Всё это отобразиться на изображении, которое вы можете загрузить по кнопке «Сохранить диаграмму».
Вы также можете выбрать только часть анкет участников (см. Выбор отдельных анкет под результат) или отредактировать результат (см. Просмотр и редактирование результата работы).
Отчёт о работе
Для того, чтобы сформировать отчёт, вам необходимо нажать на кнопку «Экспорт в Excel/PDF», расположенную над таблицей с итоговым результатом, проверить email во всплывающем окне (при необходимости его можно изменить в настройках вашего профиля в личном кабинете) и нажать на кнопку «Отправить».
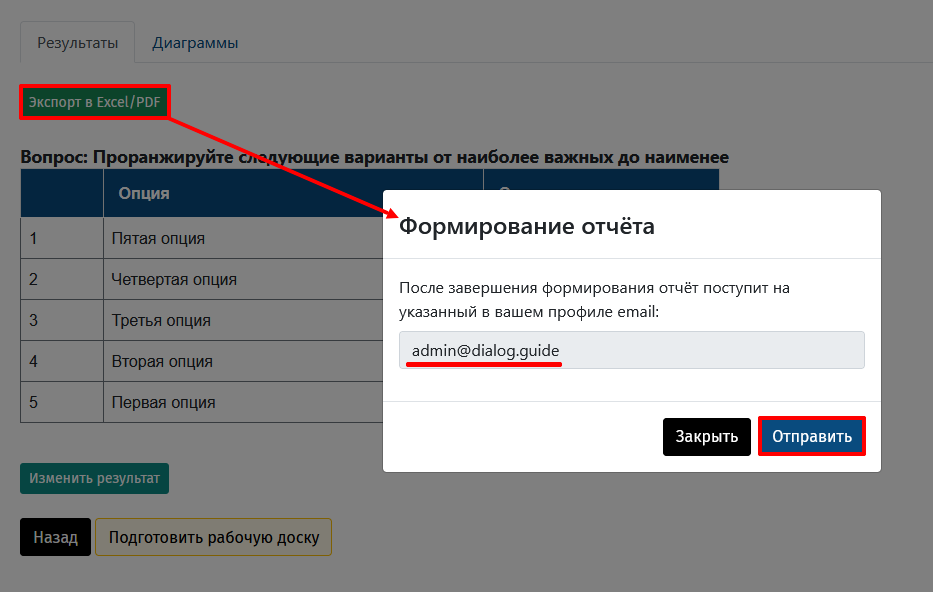
На email поступит сообщение с двумя кнопками:
- Отчёт в Excel — скачать отчёт в Excel с итоговой таблицей и данными анкет;
- Диаграммы — скачать PDF файл со всеми диаграммами по данному результату.
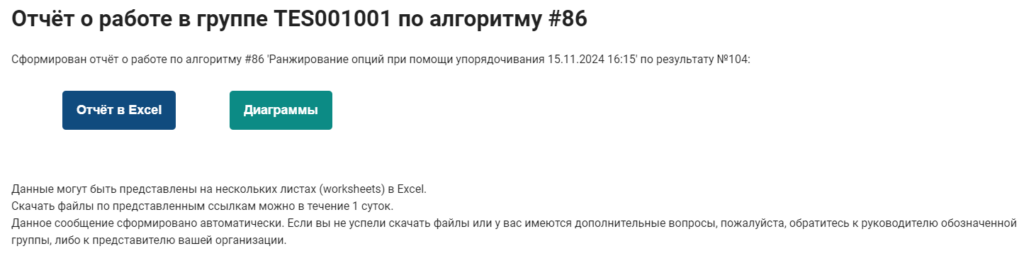
Доступ к файлам для скачивания по указанным кнопкам будет в течение 1 суток, однако при необходимости вы сможете сформирова
В рамках отчёта в Excel-файле будет представлена итоговая таблица:

И таблицы с данными по анкетам участников, которые были учтены при формировании итоговой таблицы:

Создание доски для совместной работы
Раздел в работе…
Дополнительно:
