Редактирование результата работы по алгоритму
Редактирование результата с одной таблицей
Доступный для редактирования функционал будет определён в соответствии с используемым алгоритмом. для начала необходимо нажать на кнопку «Изменить результат» под той таблицей (в некоторых алгоритмах может быть сформировано более 1 итоговой таблицы), данные в которой вы бы хотели изменить:
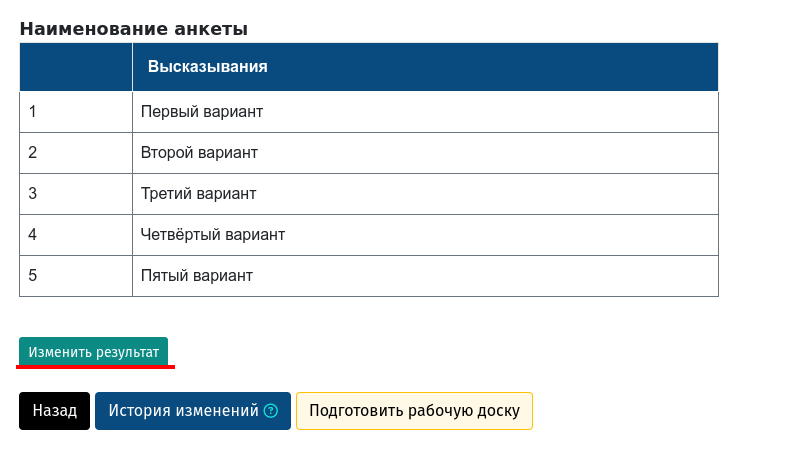
Для примера, в каждое высказывание алгоритма Формирование списка высказываний можно внести изменения, либо удалить его по красной кнопке с корзиной слева:
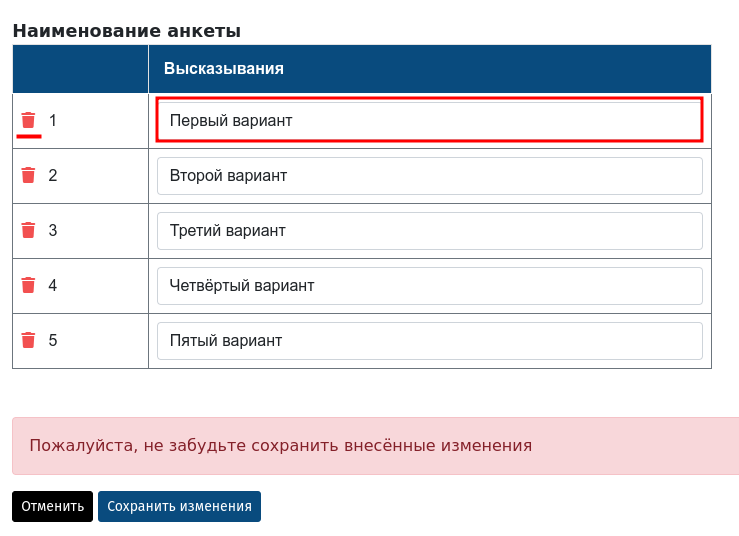
Удалим 2 последних варианта и допишем текст в первое высказывание:
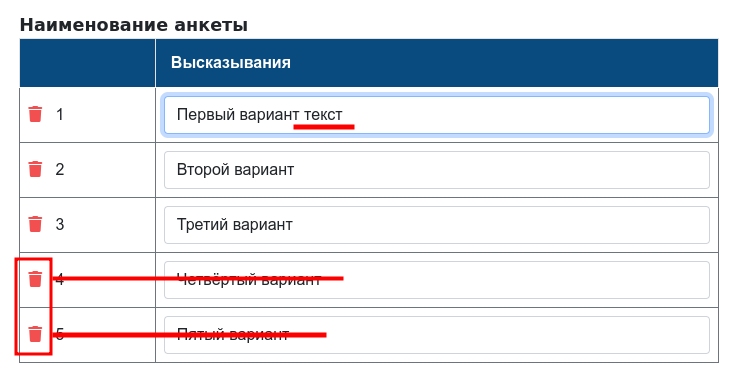
Важно после редактирования нажать на кнопку «Сохранить изменения».
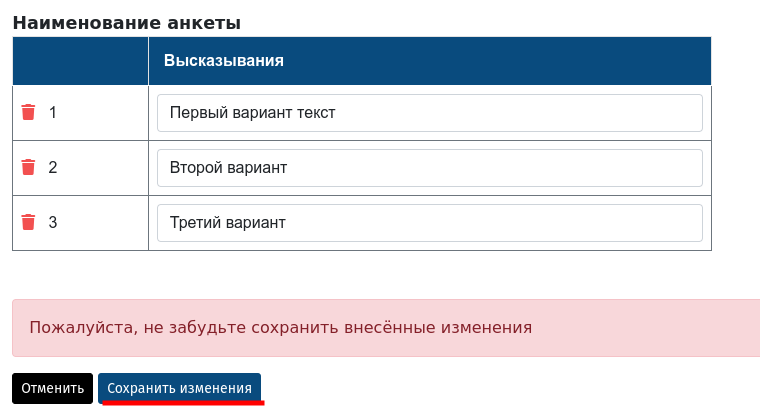
Далее мы получим сообщение, что вернуться к предыдущей версии можно по кнопке «История изменений»:
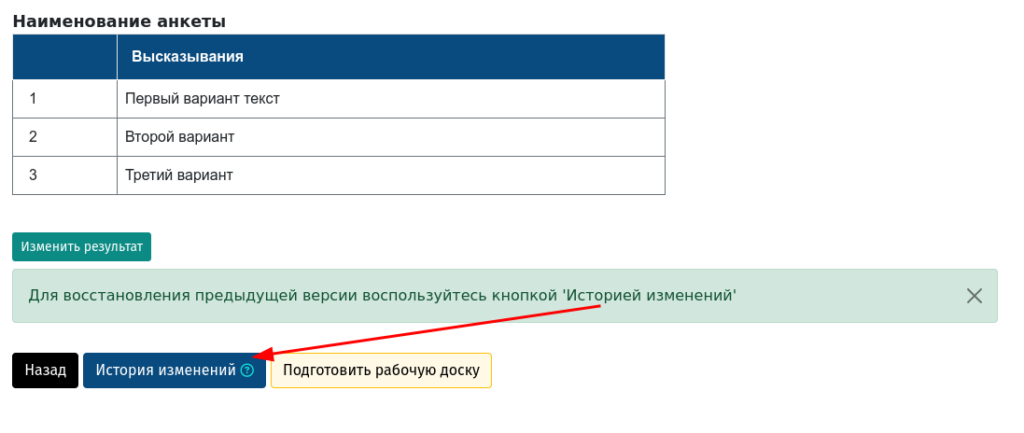
При нажатии на данную кнопку будет раскрыт
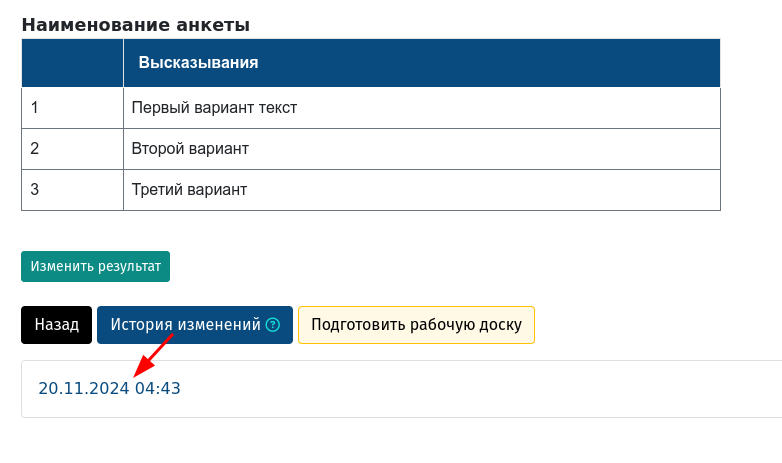
Здесь мы видим сравнение двух версий результатов:

При нажатии на кнопку «Вернуться к данной версии» мы можем перейти к предыдущей версии результата:
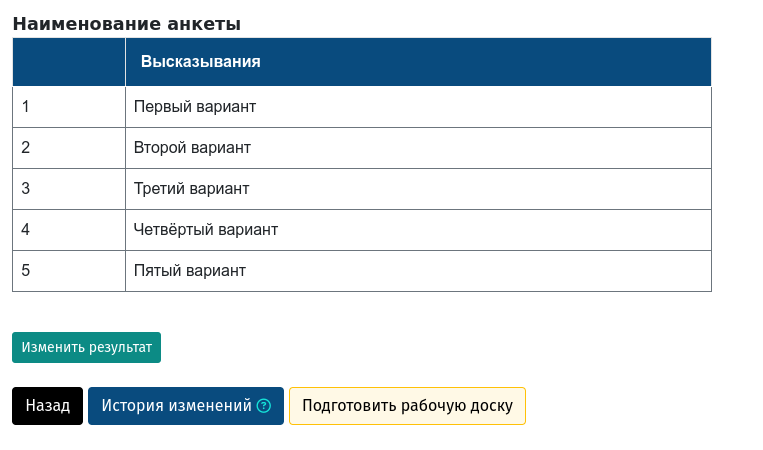
Однако текущая версия будет добавлена в историю изменений, чтобы наша редакция результата не пропала и мы при необходимости могли вернуться к ней:
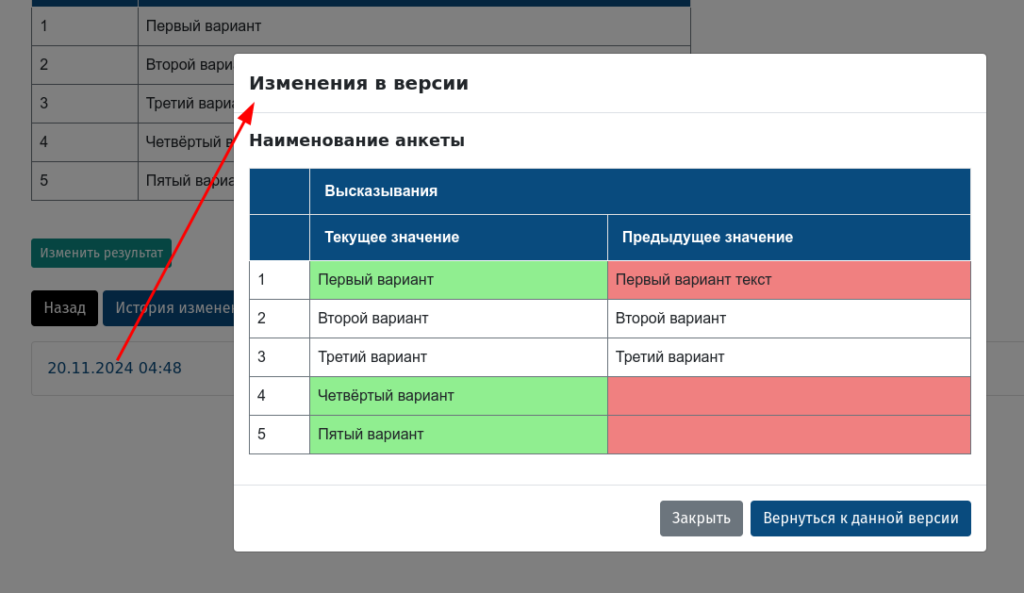
Сформировать отчёт или выгрузить на рабочую доску можно будет любую из версий, достаточно лишь выбрать её и нажать соответствующую кнопку.
Редактирование результата с несколькими таблицами
Допустим мы получили результат по матрице AHP (см. Алгоритм анализа по методу AHP) с оценкой характеристик по различным факторам и получили следующий набор таблиц:
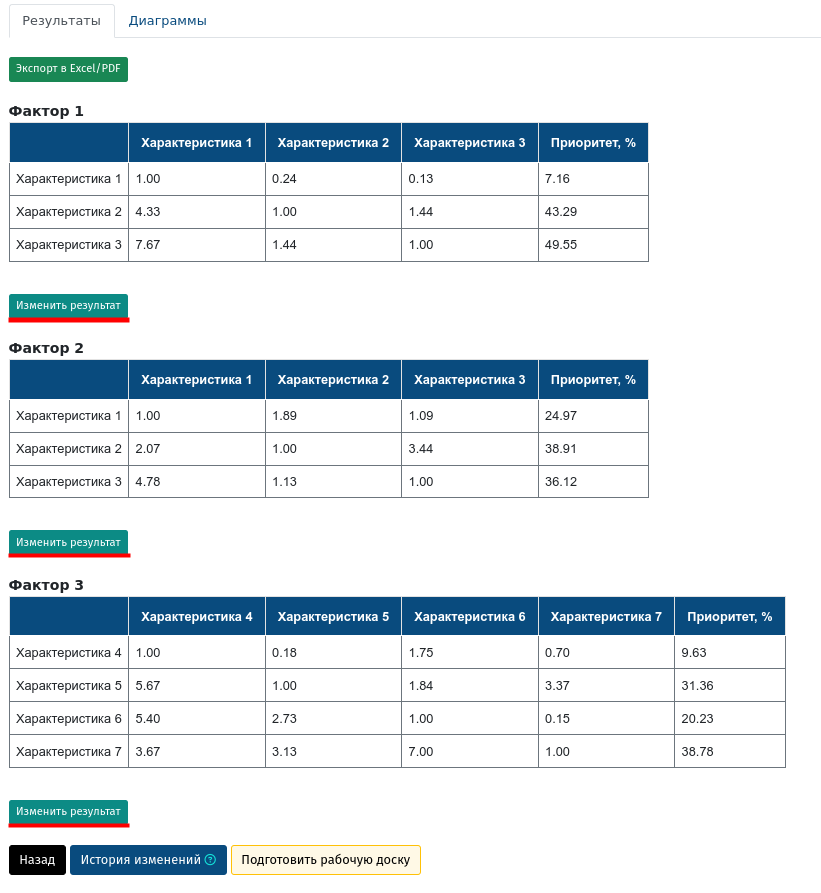
Под каждой таблицей будет кнопка «Изменить результат». Нажимаем на кнопку под интересующей нас таблицей или любой из интересующих таблиц, если их несколько. Для матрицы AHP можно отредактировать только наименования строк (наименования столбцов изменятся соответствующим образом при сохранении):
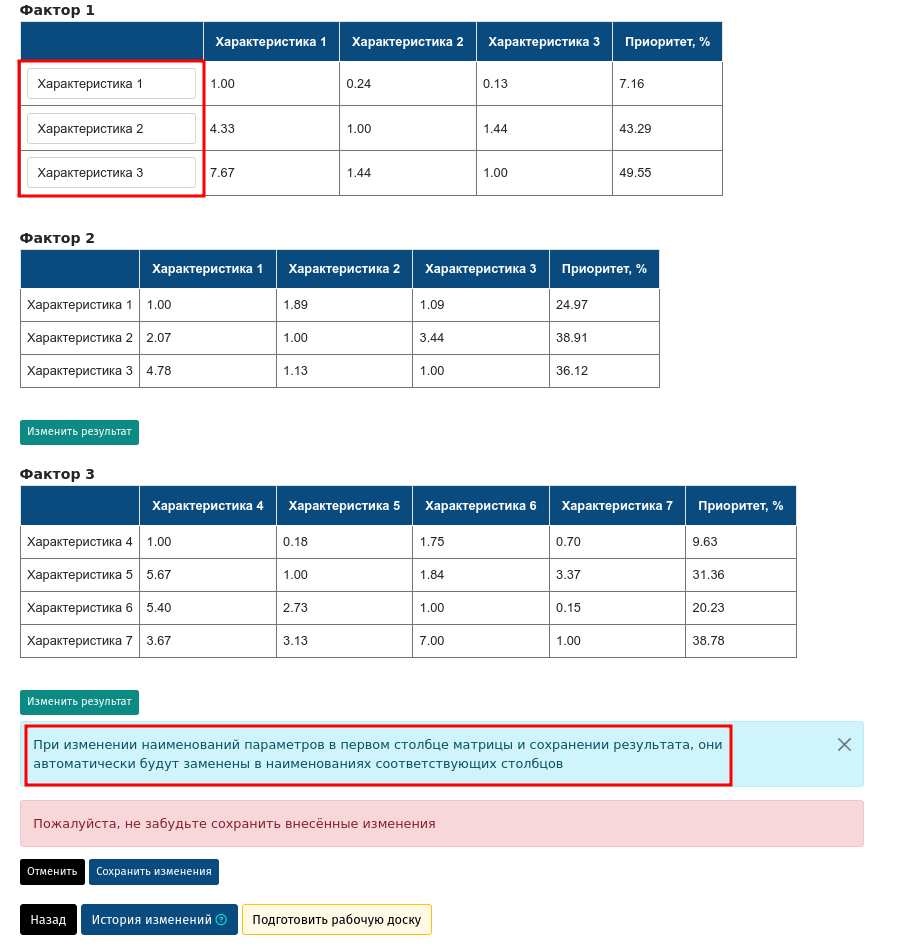
Редактировать значения матрицы на текущий момент нельзя, иначе потребуется проводить её полный пересчёт, а приоритеты будут определены некорректно из-за выставленных самостоятельно значений без оценки по соответствующей шкале.
Если требуется внести изменения не в 1 таблицу, то нажимаем на кнопку «Изменить результат» под следующей интересующей нас таблицей:
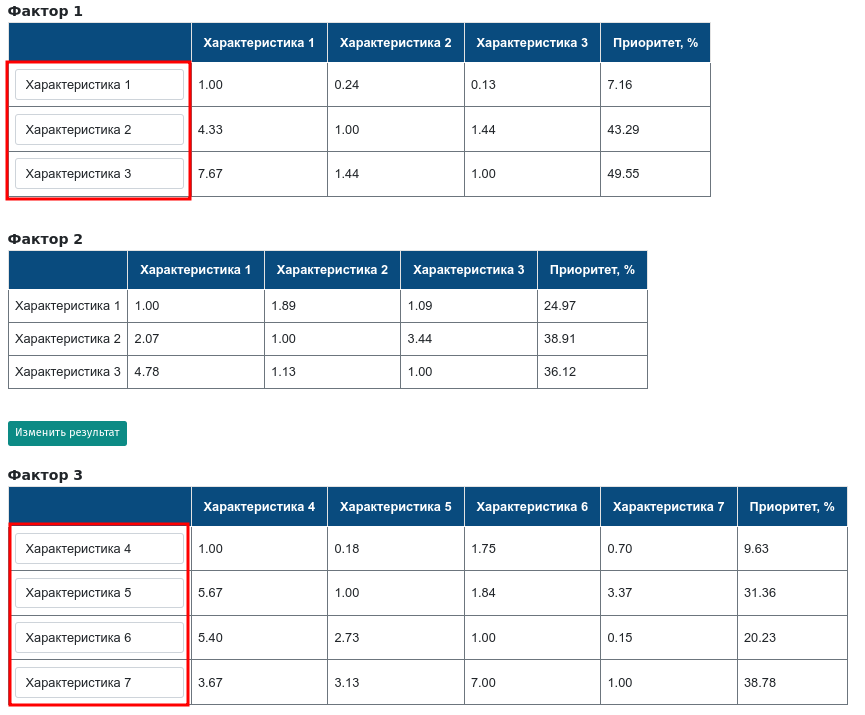
Таким образом, мы можем отредактировать данные во всех таблицах и только затем сохранить новый результат. Изменим значения следующим образом:
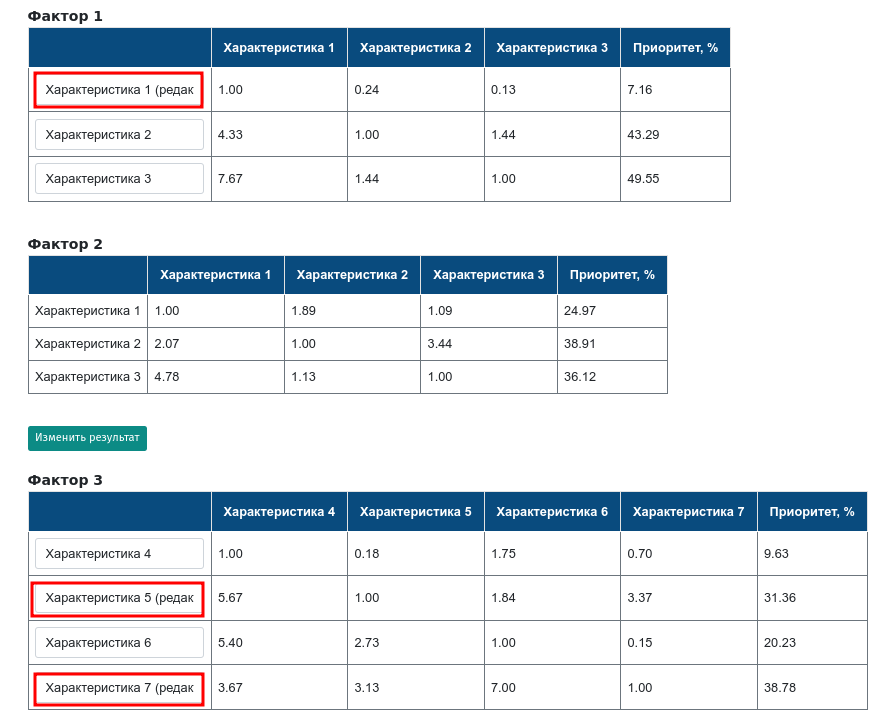
Затем нажимаем на кнопку «Сохранить изменения» в самом низу:
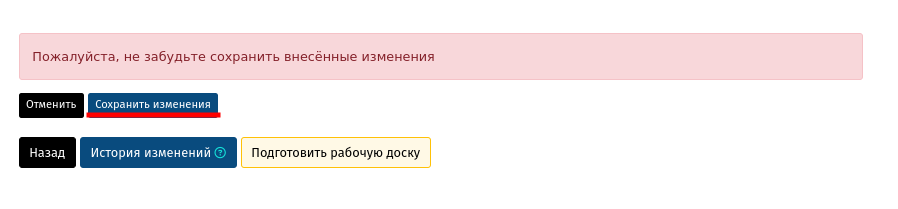
Получаем изменения по всем таблицам:
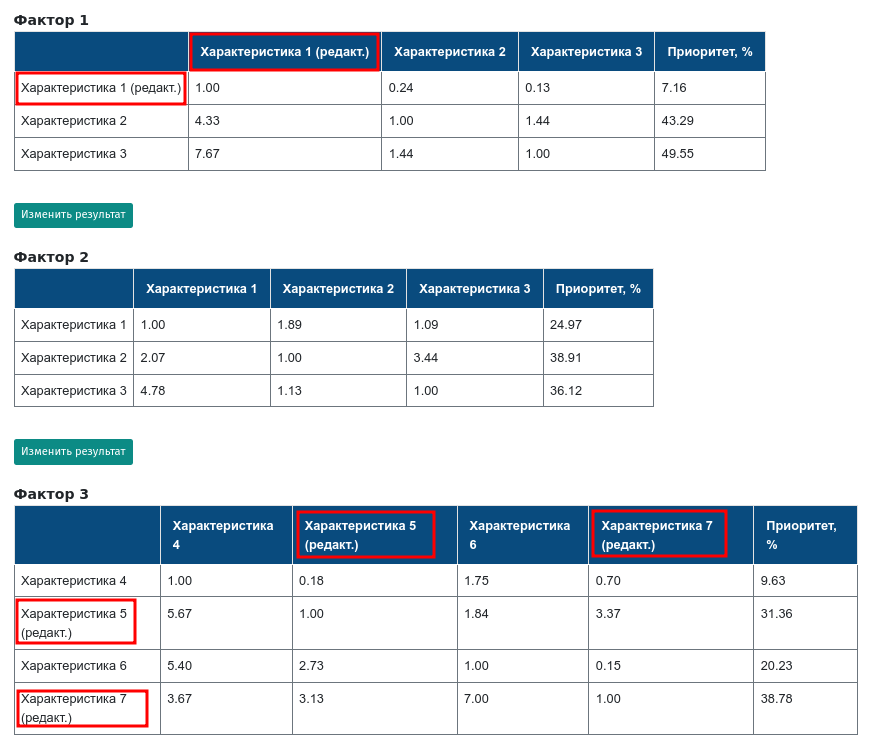
В истории изменений будет доступна предыдущая версия:
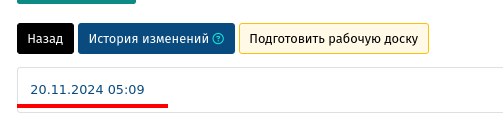
Во всплывающем окне мы увидим различия между результатами. В данном случае, различия между наименованиями столбцов, так как наименования строк будут произведены аналогичным образом:
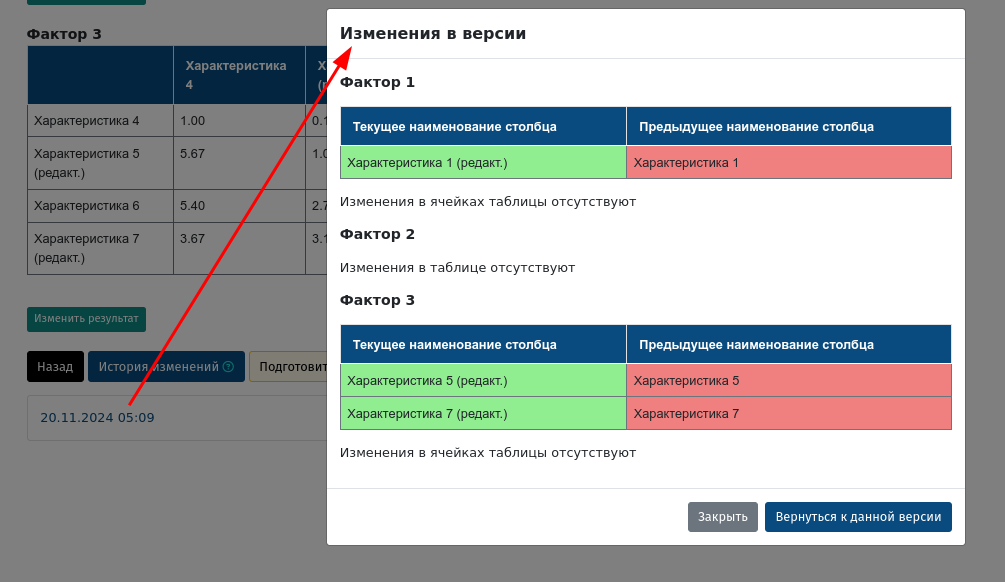
Сформировать отчёт или выгрузить на рабочую доску можно будет любую из версий, достаточно лишь выбрать её и нажать соответствующую кнопку.
