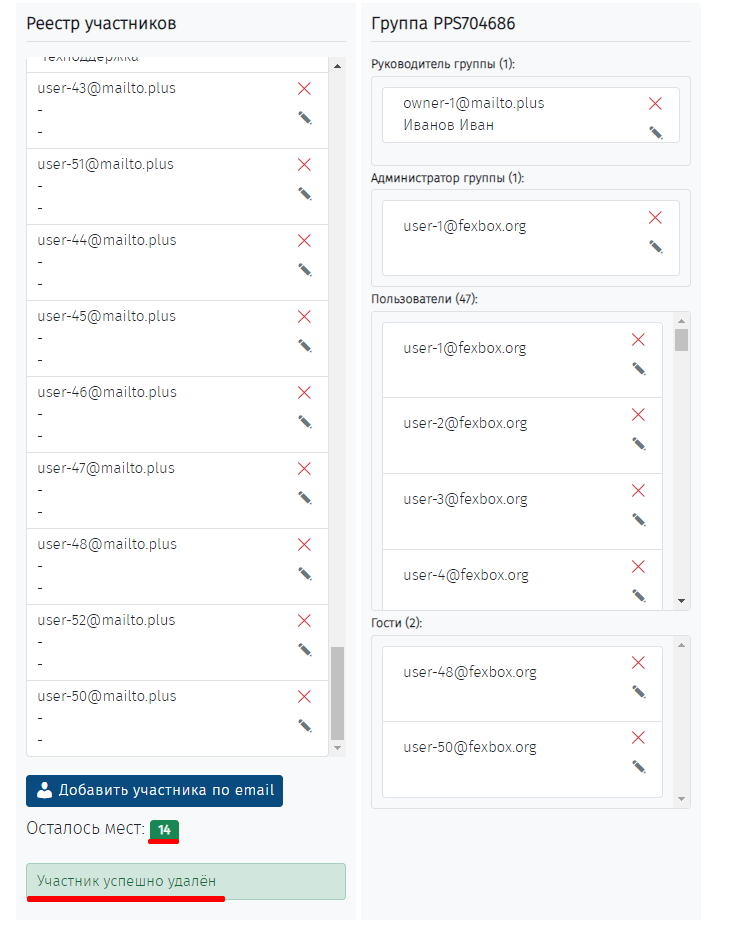Редактирование участников
Со страницы профиля вы можете перейти в раздел «Группы»:
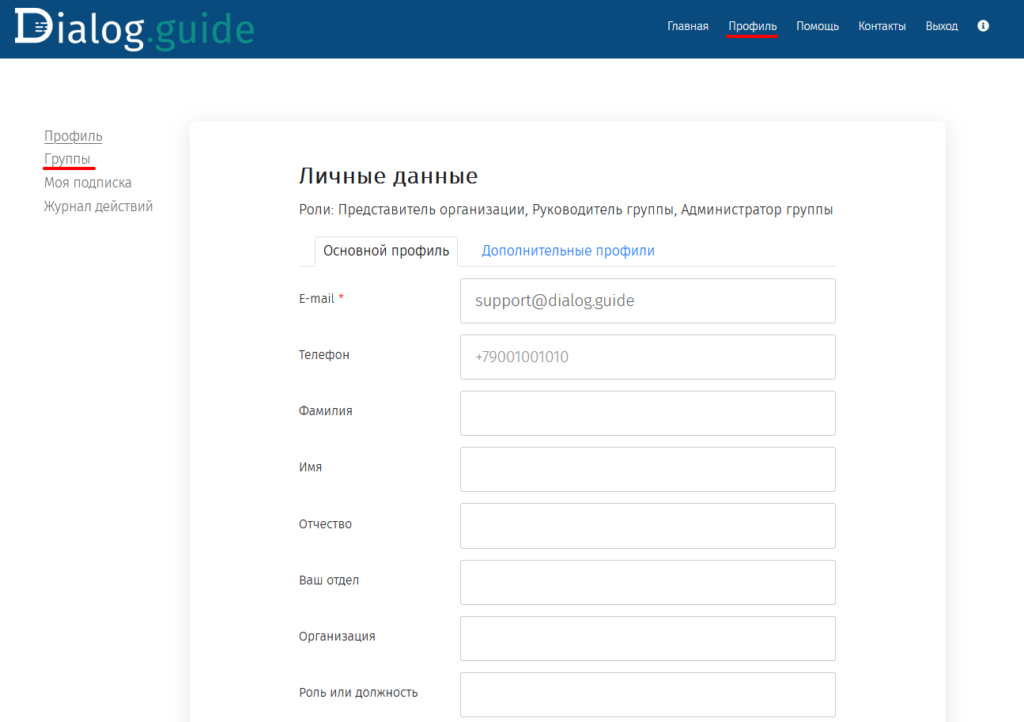
Изменение состава группы
Представитель организации, Руководитель и Администратор группы могут вносить изменения в состав групп (с учётом иерархии ролей) — приглашать участников на нижестоящие роли, редактировать их профили, сформированные для данного пространства групп.
Для этого необходимо перейти в раздел Группы и нажать на кнопку “Перейти” на карточке группы, участников в которой требуется отредактировать:
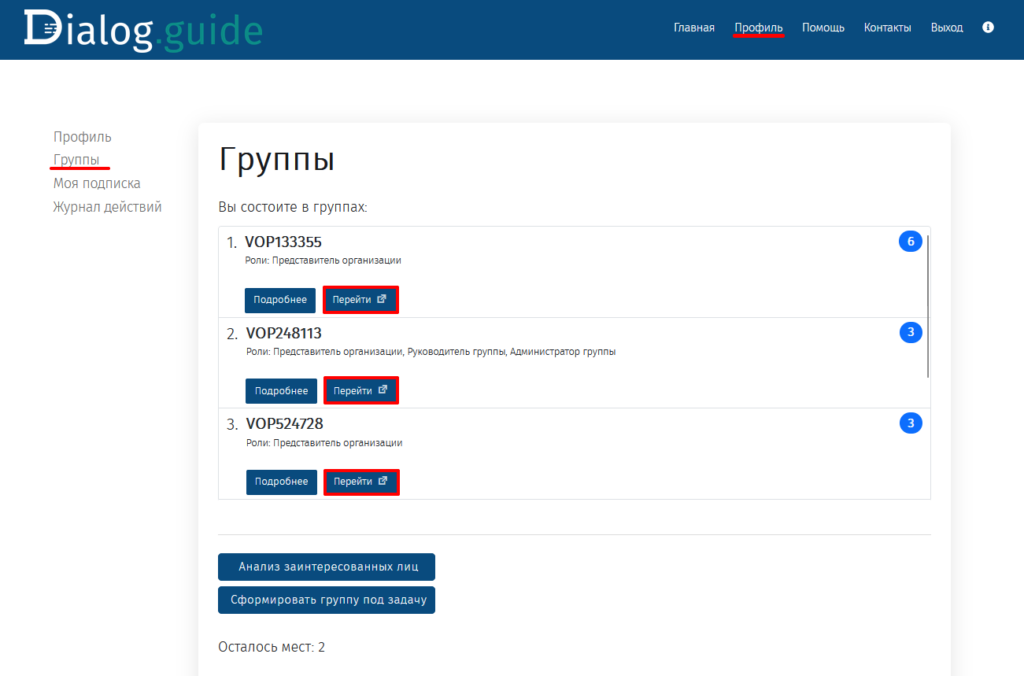
Здесь вы можете управлять участниками выбранной группы в соответствии с назначенной вам ролью:
- Представитель организации может вносить изменения по всем нижестоящим ролям.
- Руководитель организации может приглашать и изменять Администратора, Пользователей и Гостей группы.
- Администратор группы может приглашать и изменять Пользователей и Гостей группы.
- Пользователи и Гости могут только перейти в рабочее пространство группы.
Вверху под кодом группы обозначены доступные вам роли и ниже указано текущее количество участников в данной группе:

Ниже будут представлены две колонки:
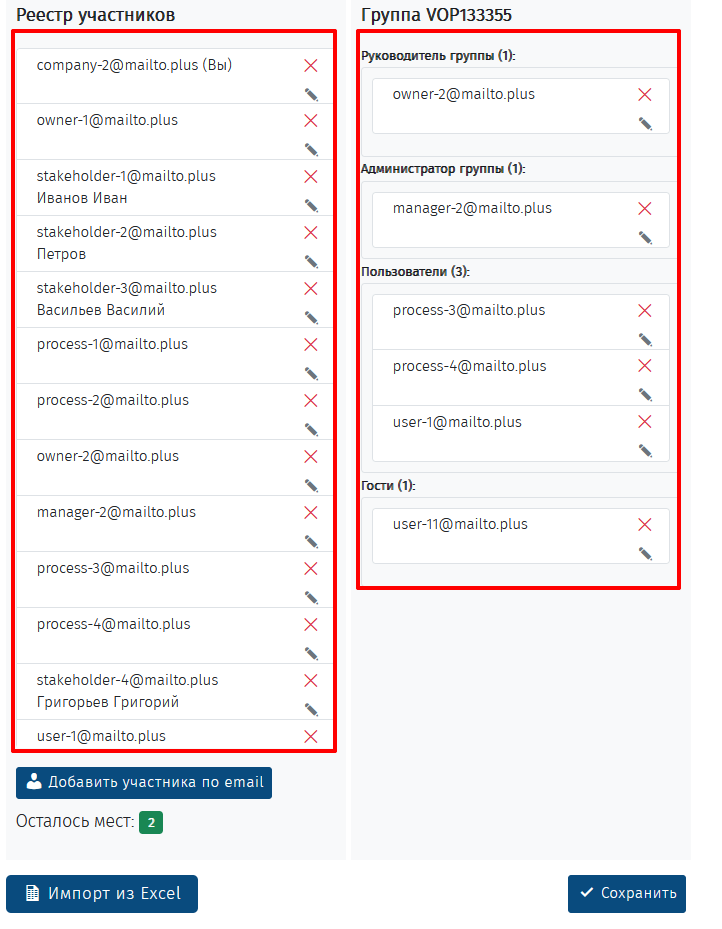
Колонка слева представляет Реестр участников, которые ранее были приглашены в рамках текущего пространства групп. Колонка справа — участники данной группы в соответствии с их ролями.
Для добавления участника из реестра вам необходимо мышью перетащить карточку из колонки слева в соответствующую его роли колонку справа. Руководитель и Администратор в каждой группе может быть только один, поэтому при перетаскивании карточки в данную область будет произведена их замена.
Например заменим текущего Администратора группы:

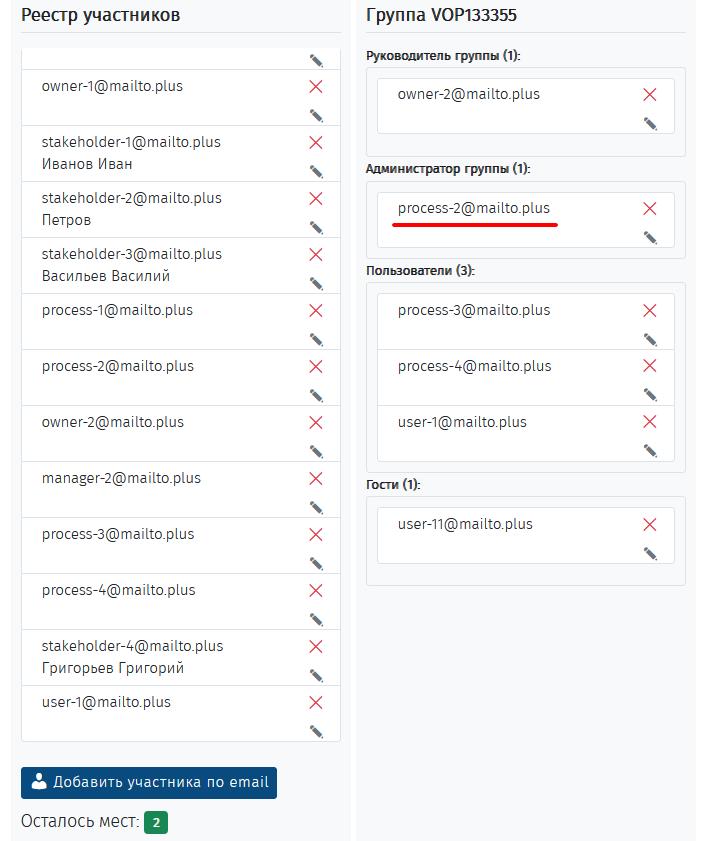
Подобным образом мы можем добавить участника из Реестра в Пользователи группы:
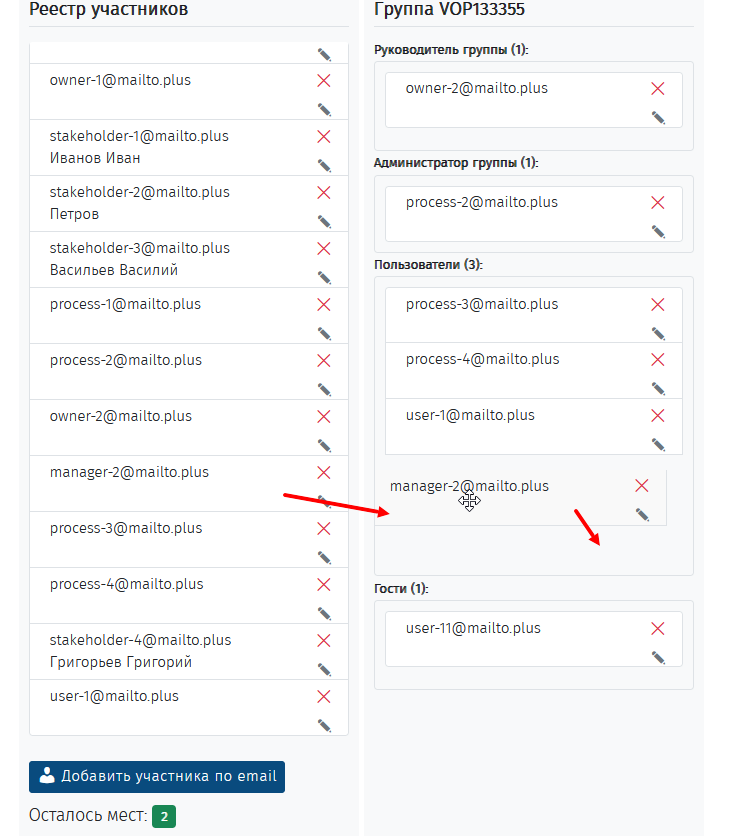
Чтобы удалить участника из группы необходимо нажать на красный крестик справа на его карточке:
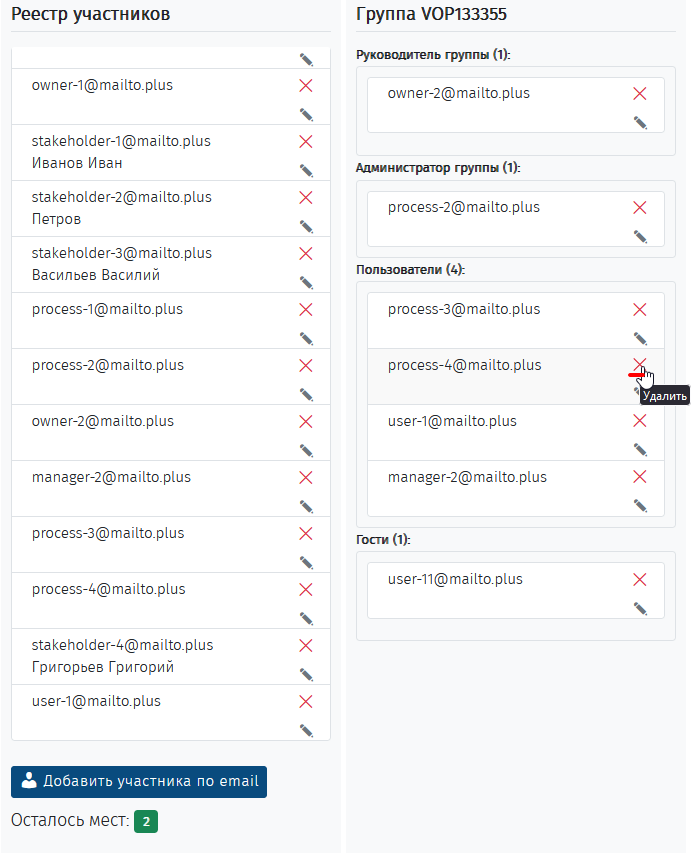
После внесённых изменений необходимо их сохранить нажав на кнопку внизу:
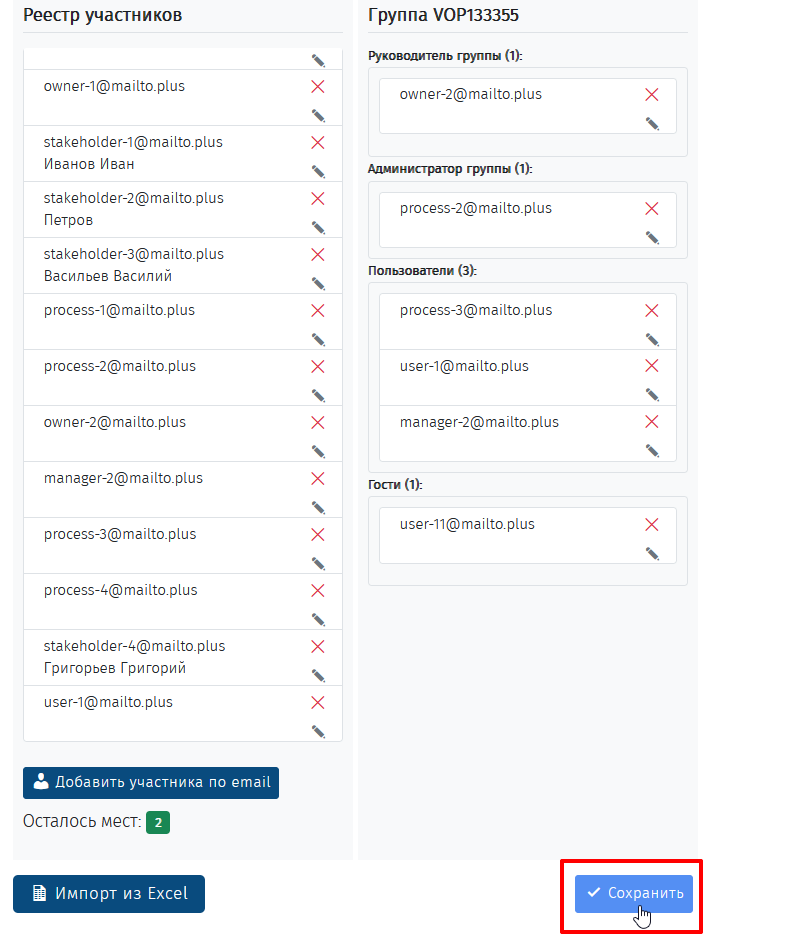
⚠️ Обязательно сохраните изменения, иначе после перезагрузки страницы они будут сброшены!
Пригласить участника по Email
Нажав на кнопку “Добавить участника по email” вы можете добавить поле для ввода Email нового участника, карточку которого затем следует перенести на одну из соответствующих ролей в колонке с участниками группы справа. Можно сразу добавить несколько полей/участников:
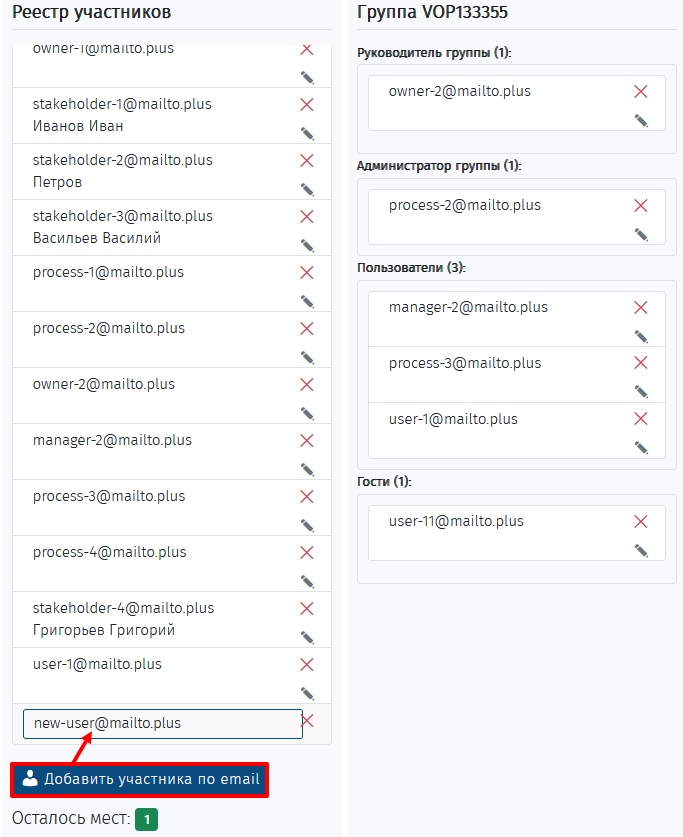
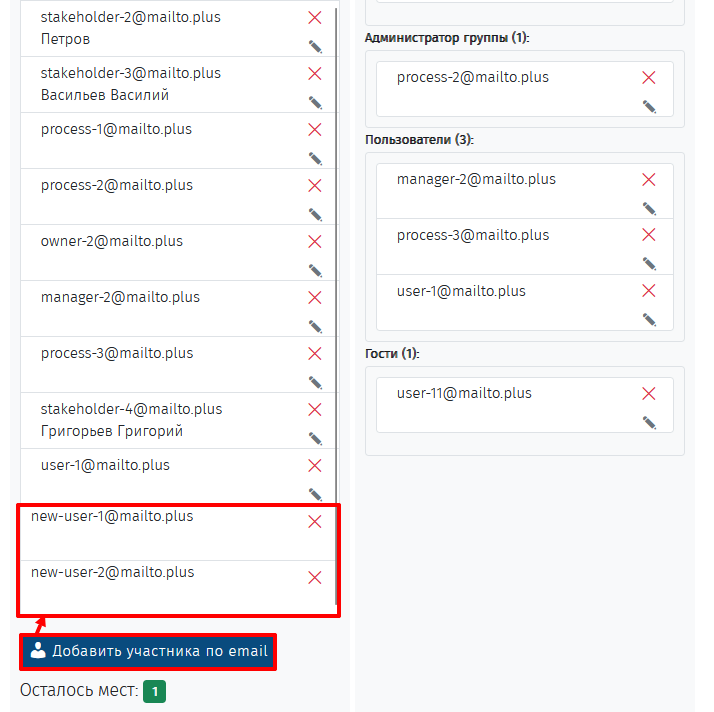
Затем необходимо перенести карточки в соответствующие области в колону справа, например так:
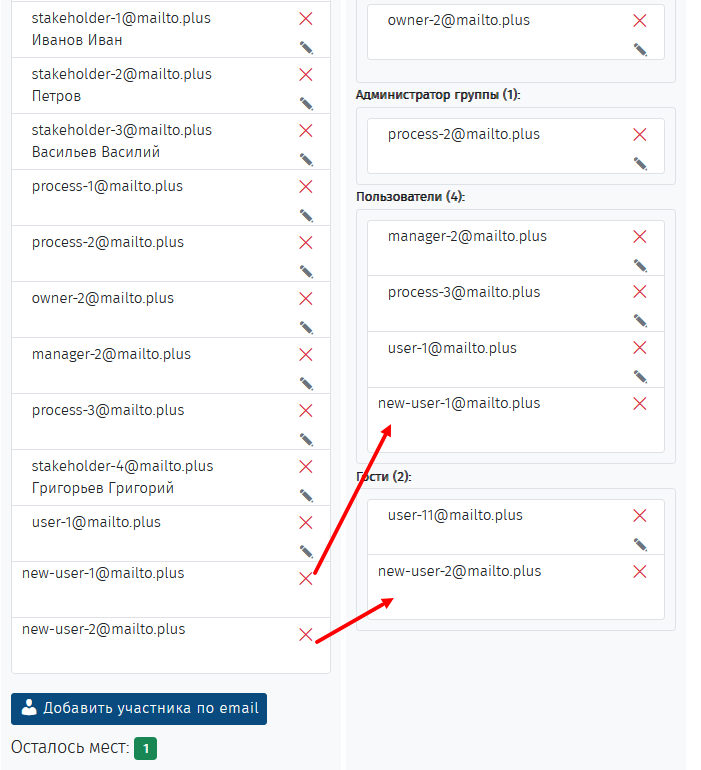
И нажать кнопку “Сохранить”, чтобы применить внесённые изменения.
Импорт участников из Excel
Если вам требуется добавить множество участников в качестве пользователей группы (при необходимости изменить роли можно после добавления), то следует использовать импорт из Excel, раскрыв форму по соответствующей кнопке внизу:
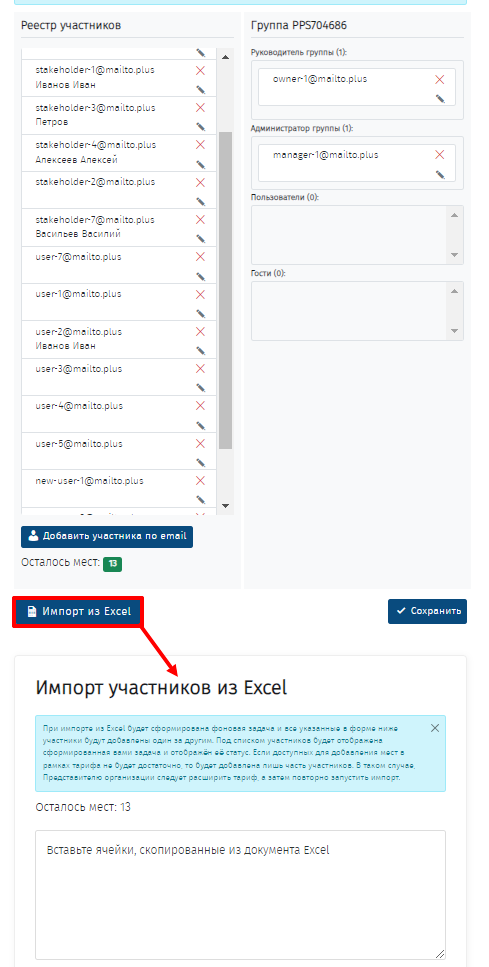
Над полем ввода будет представлено краткое описание того, как производить импорт.
Итак, в данное поле вы можете скопировать набор email адресов из Excel, причём если есть таблица, где каждый email-адрес связан с отделом, например:
Можно скопировать сразу два столбца (email и отдел), чтобы участники при импорте были отнесены к своим отделам. Выделяем и копируем обозначенные столбцы:
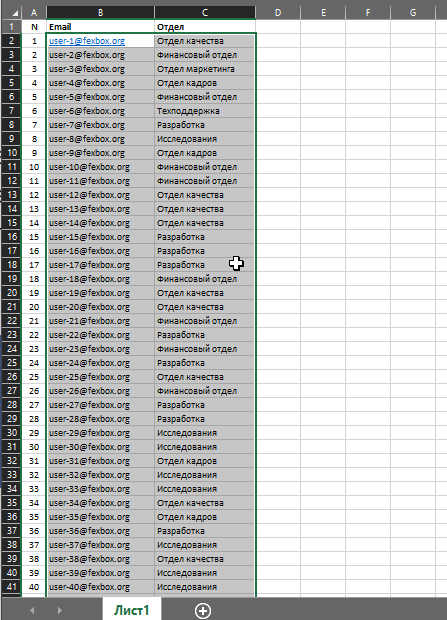
И вставляем в ранее обозначенную форму:
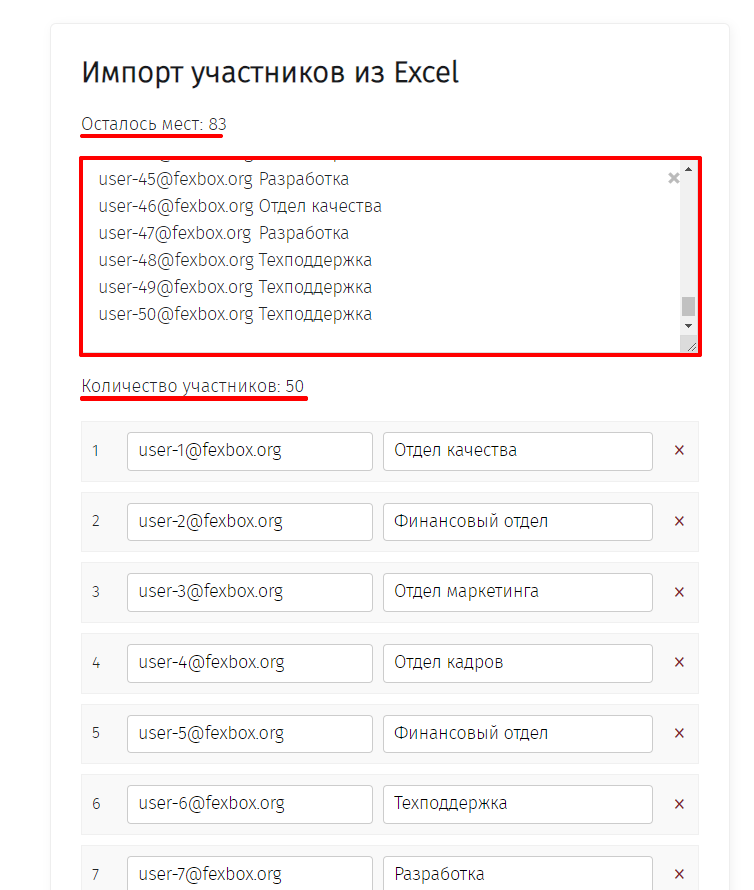
Здесь важно убедиться, что текущих мест хватает для добавления всех участников, при условии, что в других группах могут быть также добавлены участники.
В случае, если мест будет недостаточно, часть участников не будет добавлена, при этом следует расширить тарифный план и попытаться импортировать участников ещё раз.
Итак, после того, как мы вставили данные в обозначенную форму, ниже будут отображены поля с данными для импорта, которые при необходимости можно отредактировать.
И затем нажимаем на кнопку “Сохранить” внизу:
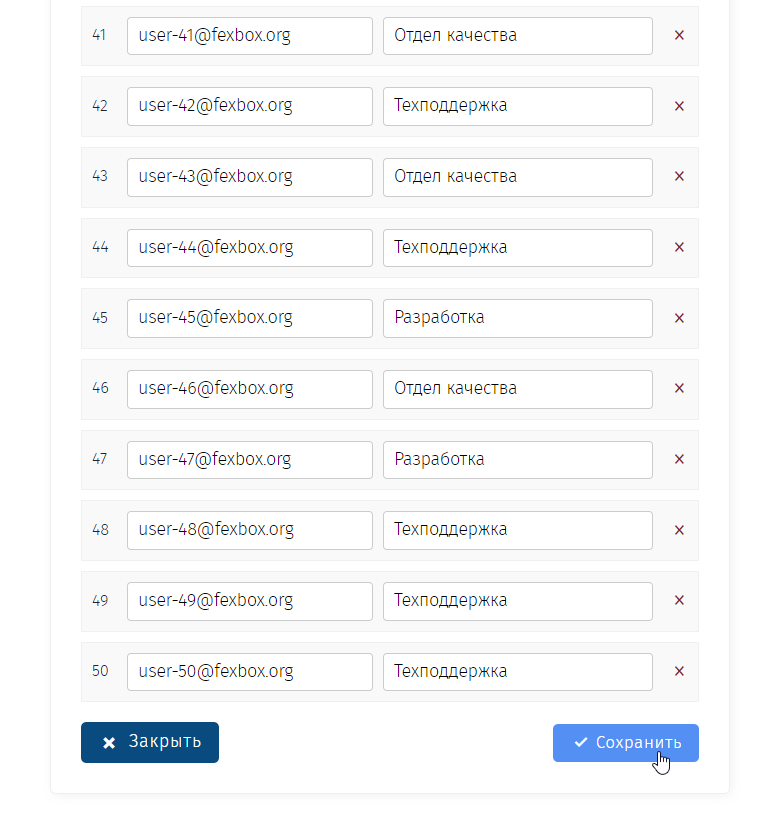
При этом будет сформирована фоновая задача, чтобы вам не пришлось ждать завершения процесса импорта, который при большом количестве участников может занимать относительно продолжительное время.
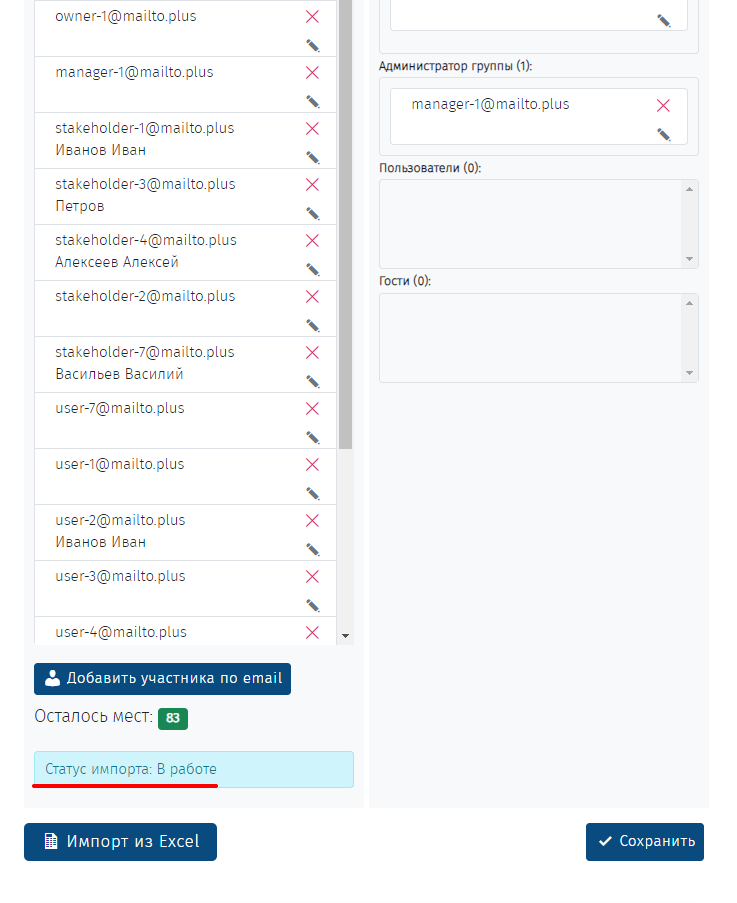
Статус задачи обновляется автоматически, а участники добавляются в группу поочереди:
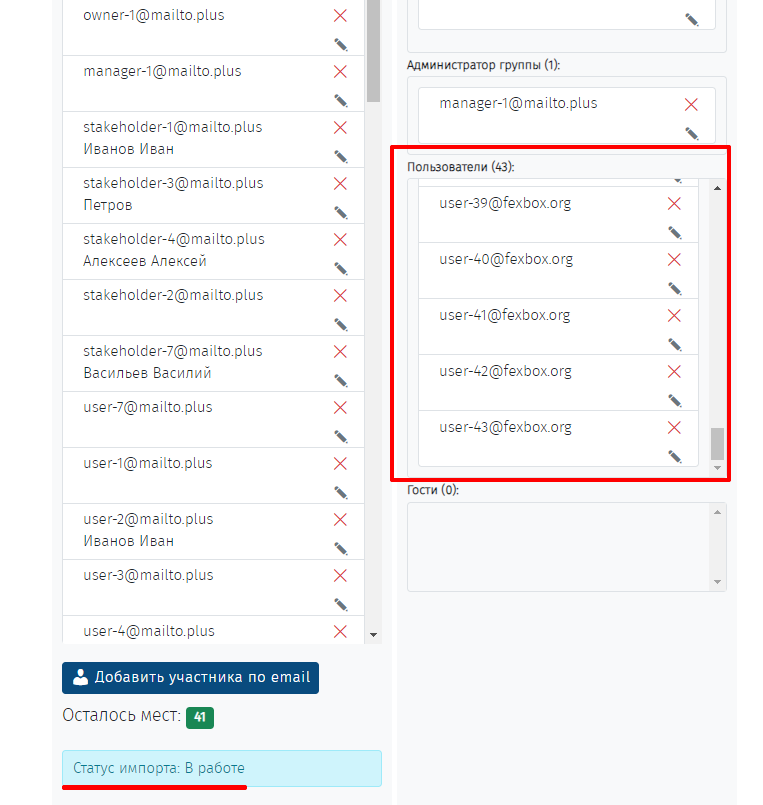
Вам необязательно находиться на данной странице и дожидаться завершения задачи. На время выполнения вы можете перейти к другой работе, например отредактировать профили или изменить участников в другой группе. Вы также можете приступить к редактированию профилей уже добавленных участников.
Как только импорт будет завершён, обозначенный статус изменится:
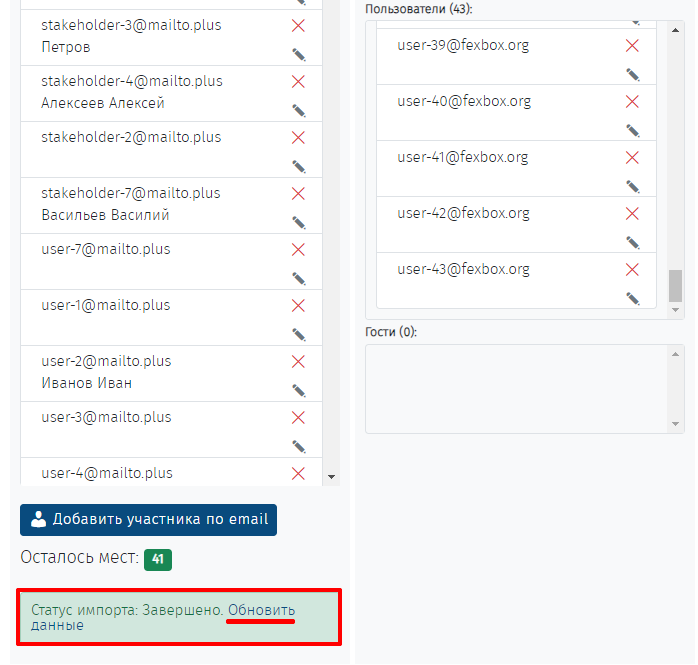
Нажмите на кнопку “Обновить данные”, либо обновите текущую страницу. Таким образом все участники были добавлены в группу в качестве пользователей:
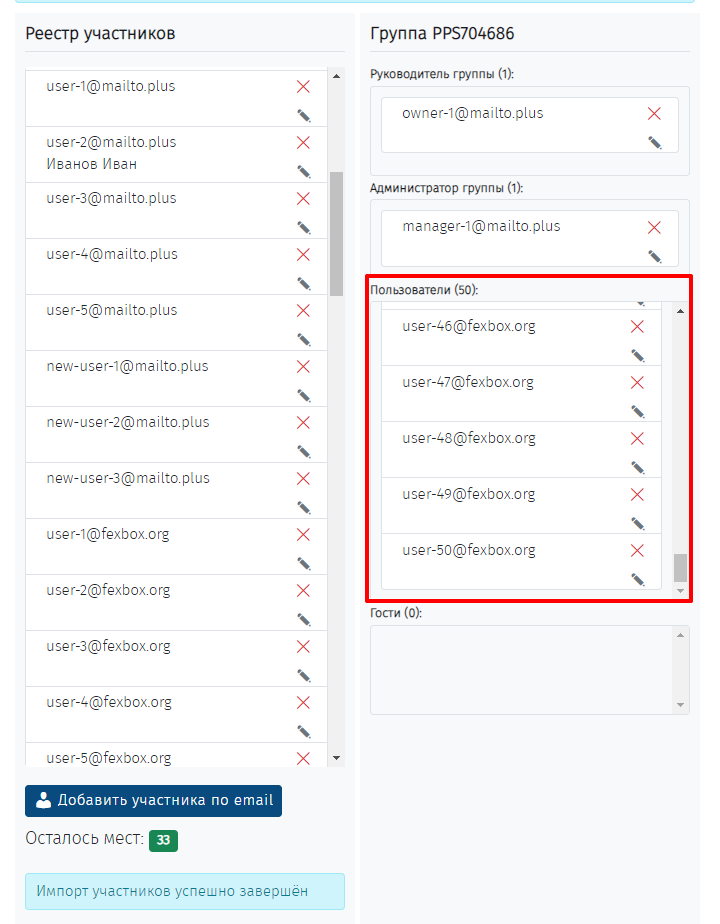
При необходимости можно перенести карточки участников на другие роли:
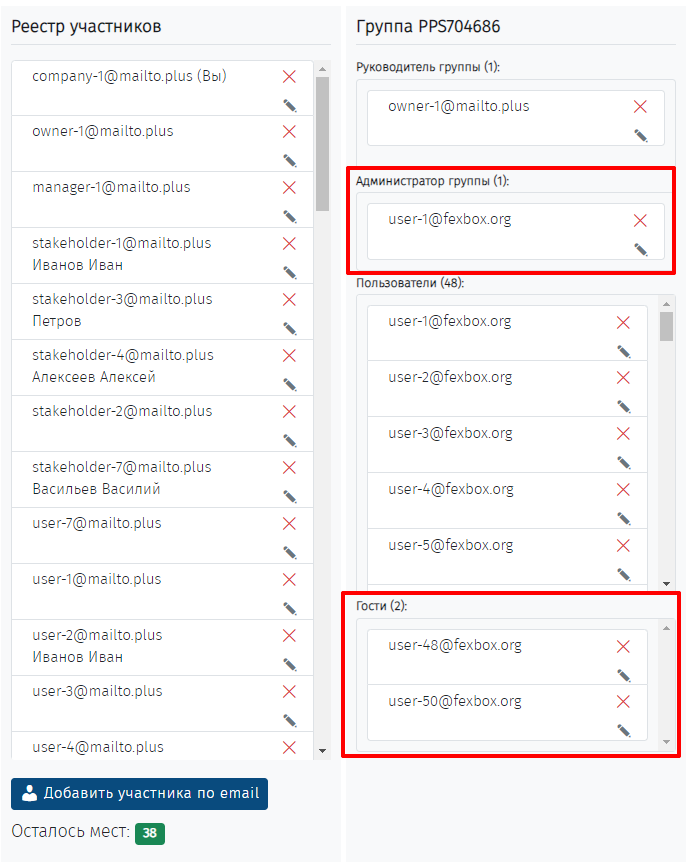
И затем сохранить изменения.
Редактирование профилей участников
Представитель организации, Руководитель и Администратор могут изменять профили участников группы. Для самих участников изменения будут прописаны в их дополнительные профили, связанные с той или иной группой.
Для редактирования профилей необходимо перейти в требуемую группу:

Выбрать участника, профиль которого необходимо изменить и нажать на иконку с карандашом:
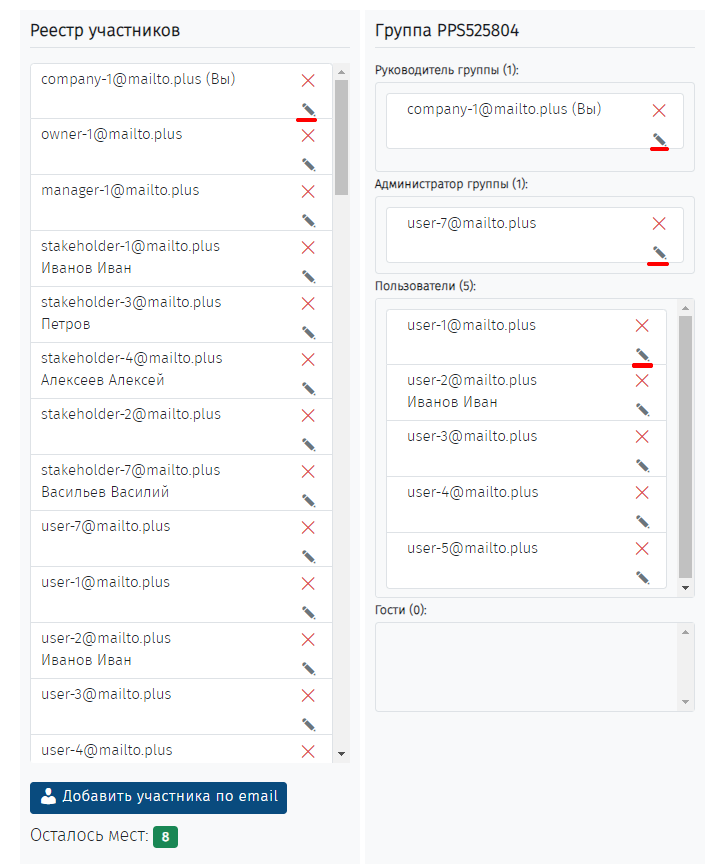
Далее будет открыто окно с формой редактирования профиля:
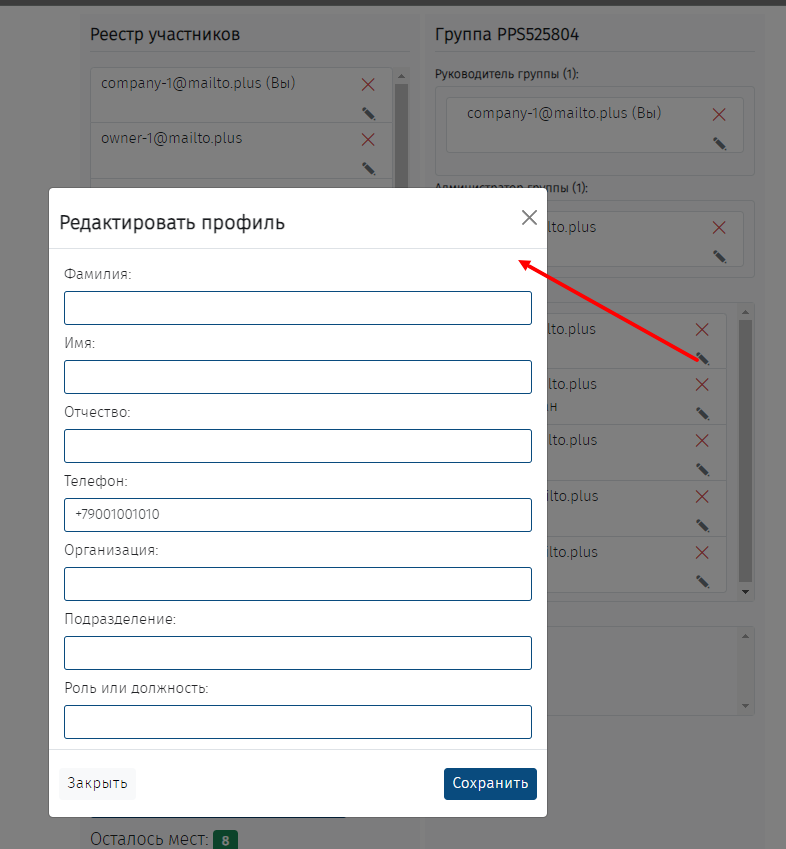
Заполняем поля и нажимаем “Сохранить”:
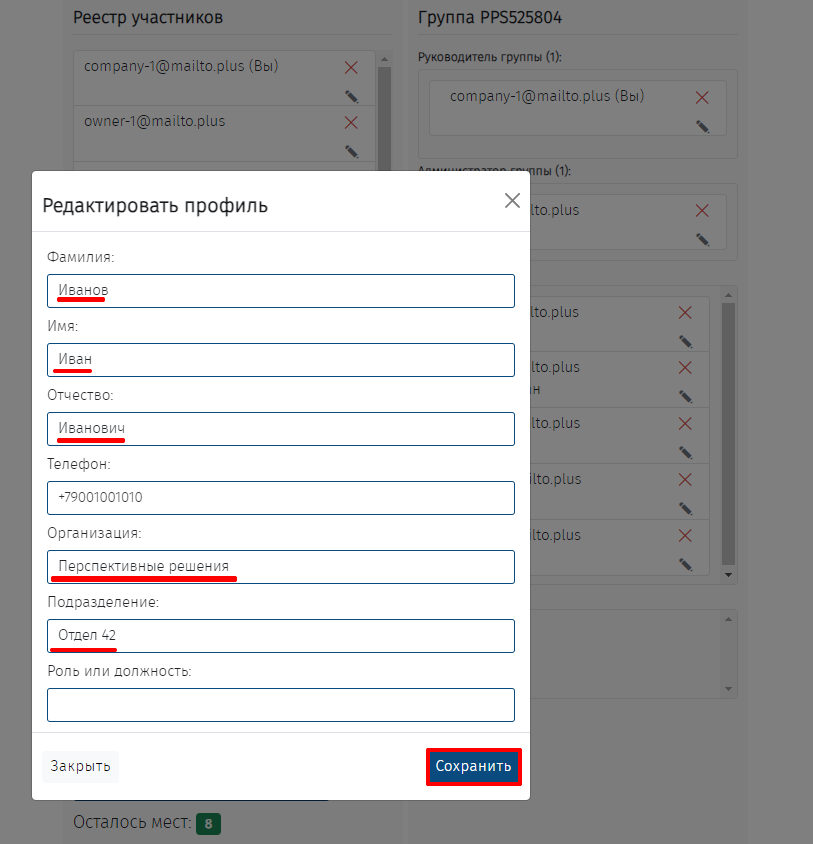
После обработки будет отображено уведомление об успешном сохранении данных профиля:
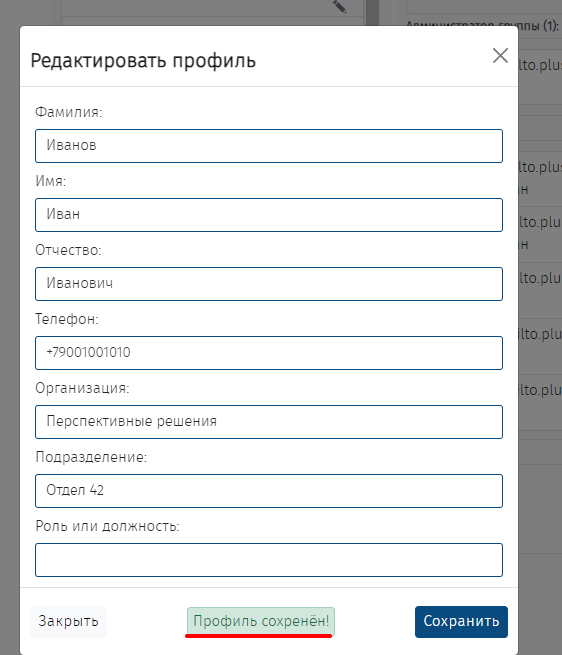
Соответствующая информация отобразится на карточке в Реестре участников:
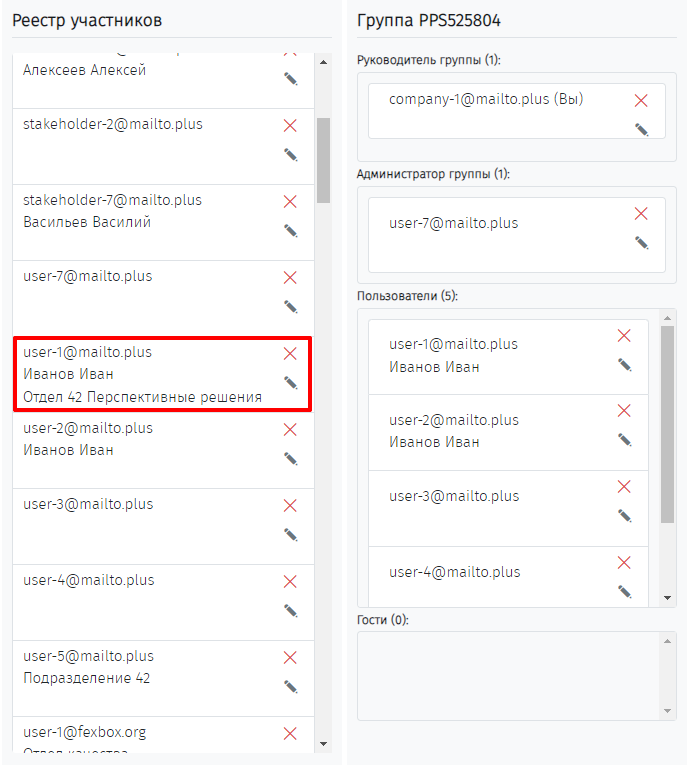
Удалить участника из Реестра и освобождение мест
Если вы хотите освободить места, то вам нужно удалить участника из реестра, но предварительно вы должны исключить его из всех групп в рамках текущего пространства. При необходимости, обратитесь к Представителю организации.
Переходим в раздел “Группы” и далее к управлению участниками требуемой группы:
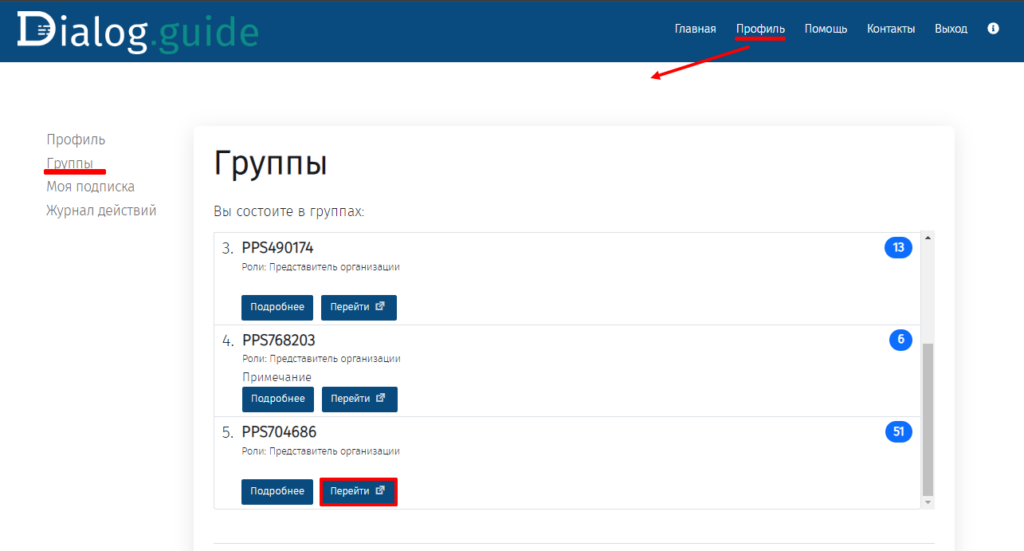
Для удаления участников необходимо нажать на красный крестик справа на карточке соответствующего участника:

Если участник был добавлен в группы, то при попытке удалить его из Реестра будет отображено соответствующее предупреждение:
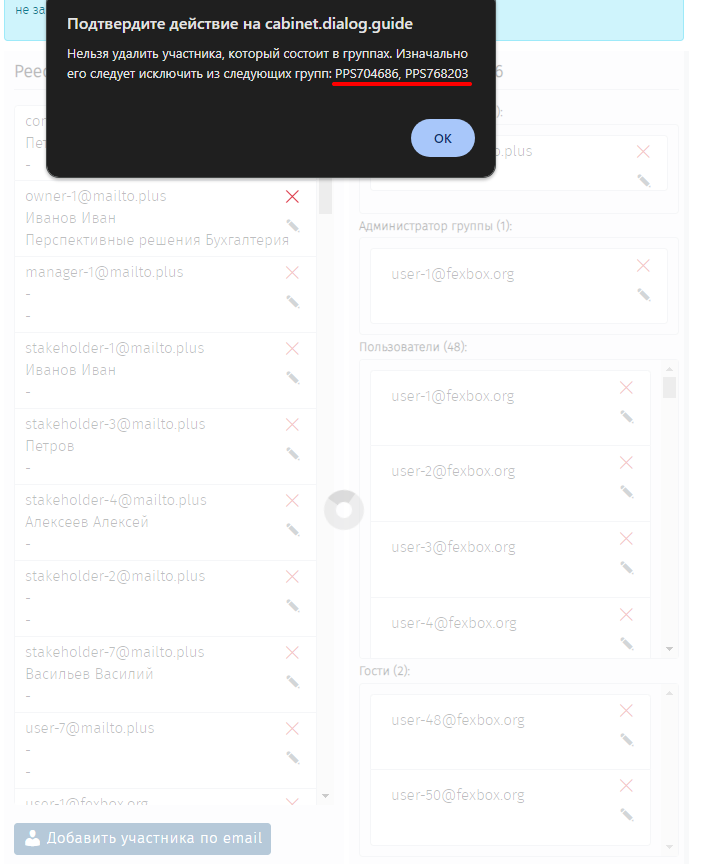
То есть такого участника необходимо исключить из указанных групп. Для исключения участника из группы необходимо нажать на крестик в столбце справа:
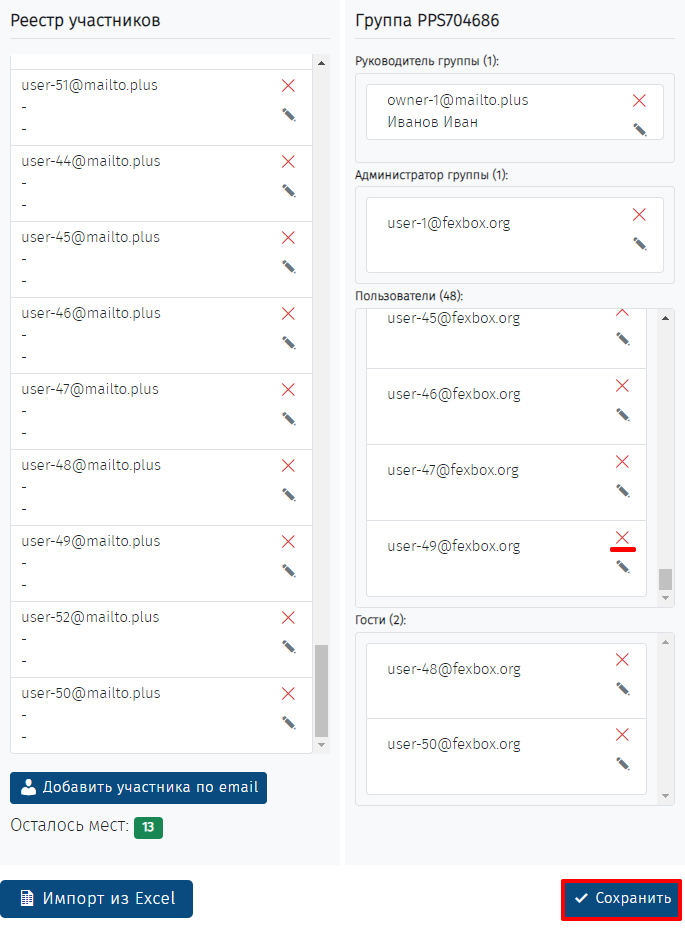
После сохранения изменений мы сможем удалить участника из Реестра:

и тем самым освободить место: